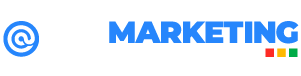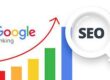Vous avez un nouvel appareil intelligent et souhaitez utiliser la commande vocale « Ok Google » pour l’optimiser ? Vous êtes au bon endroit. La configuration de votre appareil avec l’Assistant Google rendra votre quotidien plus fluide et personnalisé, que ce soit sur un smartphone Android, une tablette Android, une Android TV ou des appareils domestiques intelligents.
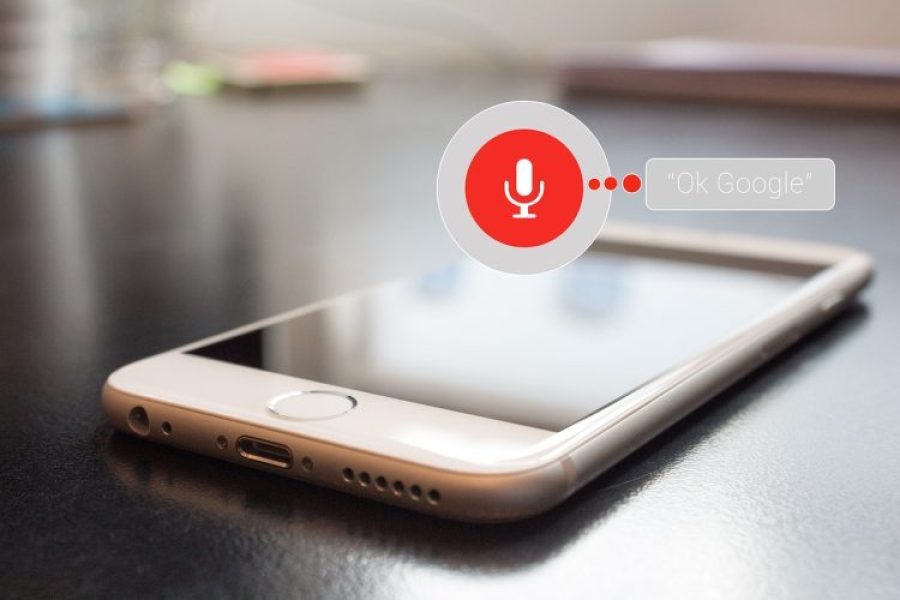 Ce guide rapide vous montrera comment maîtriser la configuration de « Ok Google », vous permettant de contrôler votre emploi du temps, vos appareils connectés et plus encore avec la voix. Nous vous guiderons étape par étape pour une configuration efficace et sécurisée, utilisant Google Home et le Google Play Store.
Ce guide rapide vous montrera comment maîtriser la configuration de « Ok Google », vous permettant de contrôler votre emploi du temps, vos appareils connectés et plus encore avec la voix. Nous vous guiderons étape par étape pour une configuration efficace et sécurisée, utilisant Google Home et le Google Play Store.
Prêt à transformer votre expérience utilisateur ? Suivez notre guide pour configurer « Ok Google » et maximiser les capacités de l’Assistant Google.
Ok Google configurer mon appareil : ce qu’il vous faut
Compatibilité de l’appareil
Avant de procéder à la configuration de votre appareil mobile avec l’Assistant Google, il est essentiel de s’assurer de sa compatibilité avec la technologie de l’Assistant Google. Les appareils pris en charge comprennent les smartphones et tablettes Android, les téléviseurs équipés d’Android TV, les dispositifs Google Home tels que le Nest Audio et le Nest Mini, ainsi que divers équipements domestiques connectés comme les thermostats intelligents, les interrupteurs, et les ampoules connectées.
Connexion Internet stable
Une connexion Internet fiable et performante est indispensable pour la configuration et l’utilisation optimale de l’Assistant Google. Assurez-vous que votre connexion Wi-Fi ou mobile est stable et rapide pour garantir une expérience utilisateur fluide et réactive avec l’Assistant.
Compte Google
Pour configurer et exploiter toutes les capacités de l’Assistant Google, la possession d’un compte Google est requise. Si vous ne disposez pas encore d’un compte Google, nous vous conseillons d’en créer un avant de commencer le processus de configuration. Cela vous permettra de connecter votre appareil à votre compte Google et d’accéder à l’intégralité des fonctionnalités offertes par l’Assistant.
Étape 1 : Activer Assistant Google sur votre appareil
Ouverture de l’application Google Assistant
Pour activer Google Assistant, commencez par ouvrir l’application Google Assistant sur votre appareil Android ou iOS. Si elle n’est pas encore installée, téléchargez-la depuis le Google Play Store pour les appareils Android ou l’App Store pour les appareils iOS. Après l’installation, ouvrez l’application et connectez-vous à votre compte Google.
Paramètres initiaux d’Assistant Google
Une fois dans l’application, activez Google Assistant. Sur Android, appuyez sur l’icône de profil en haut à droite, puis sur « Paramètres ». Dirigez-vous vers « Services populaires » et sélectionnez « Voice Match » pour activer les commandes « Hey Google » ou « OK Google ».
Suivez les instructions à l’écran pour enregistrer votre voix, permettant à l’Assistant de vous reconnaître. Si Google Assistant est désactivé, vous pourrez l’activer en suivant les étapes proposées. Vérifiez que le micro de votre appareil est activé et que l’application a les autorisations nécessaires pour y accéder.
Après avoir complété ces étapes, vous pourrez utiliser Google Assistant avec des commandes vocales pour contrôler votre appareil de manière efficace et pratique.
Étape 2 : Lier votre appareil à Google Home
Installation de l’application Google Home
Pour intégrer votre appareil mobile à Google Home, commencez par télécharger et installer l’application Google Home sur votre smartphone ou tablette Android. Utilisateurs Android, dirigez-vous vers Google Play Store. Si vous êtes sur iOS, l’App Store est votre destination.
Après avoir téléchargé l’application, ouvrez-la et sélectionnez « Démarrer » pour lancer la configuration.
Association de votre appareil à l’application
Une fois dans l’application Google Home, connectez-vous avec votre compte Google. L’application va automatiquement chercher les appareils compatibles à proximité.
Suivez les instructions affichées pour connecter votre appareil. Pour un Google Home Mini, par exemple, l’application reconnaîtra l’appareil et vous expliquera comment le connecter à votre Wi-Fi et mettre en place l’Assistant Google.
Pour ajouter d’autres appareils intelligents, comme des thermostats ou des interrupteurs, choisissez « Configurer l’appareil » dans l’application Google Home et suivez les directives pour les associer à votre compte Google.
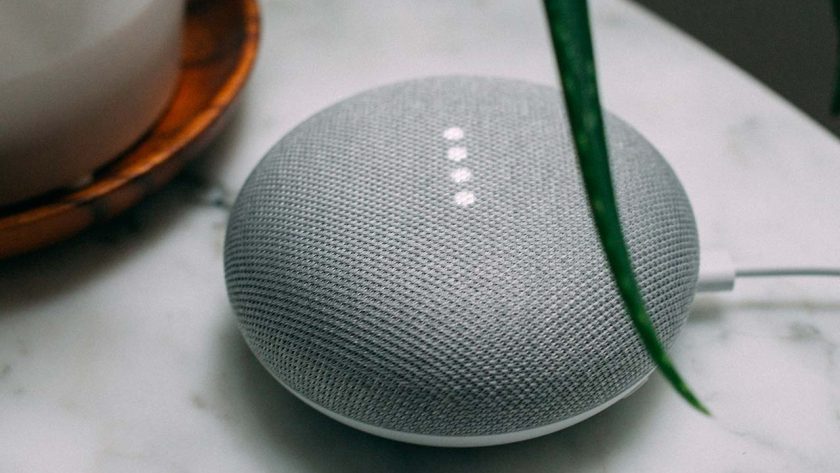 Étape 3 : Personnaliser les paramètres d’Assistant Google
Étape 3 : Personnaliser les paramètres d’Assistant Google
Réglage des préférences linguistiques
Pour adapter les paramètres de l’Assistant Google à vos besoins, commencez par définir vos préférences linguistiques. Changez la langue de l’Assistant pour qu’il interagisse dans votre langue préférée. Pour cela, activez les paramètres de l’Assistant Google en prononçant « Hey Google, ouvre les paramètres de l’Assistant » ou naviguez dans les paramètres de votre appareil, puis choisissez « Apps > Assistant ».
Dirigez-vous ensuite vers « Préférences » et cliquez sur « Langues de l’Assistant » pour ajouter ou changer la langue de communication de l’Assistant.
Ok Google configurer mon appareil : configuration des routines et des commandes personnalisées
Les routines et les commandes personnalisées augmentent l’efficacité de l’Assistant Google en simplifiant vos activités quotidiennes. Pour mettre en place des routines, accédez aux paramètres de l’Assistant Google et sélectionnez « Routines ».
Créez des routines qui combinent plusieurs actions sous une unique commande vocale. Par exemple, une routine du soir pourrait éteindre les lumières, activer le mode « Ne pas déranger » et diminuer le volume de votre téléviseur.
Vous avez également la possibilité de créer des commandes personnalisées, nommées « Shortcuts », pour exécuter des actions spécifiques via des commandes vocales sur mesure. Rendez-vous dans les paramètres de l’Assistant, choisissez « Shortcuts », et découvrez les applications pour lesquelles vous pouvez créer des commandes personnalisées. Cela vous permet de créer des commandes pour lancer des applications, prendre des selfies, ou interagir avec des applications spécifiques telles qu’Instagram ou LinkedIn.
Étape 4 : Connexion des appareils et services tiers
Lier des appareils intelligents compatibles
Pour intégrer des appareils intelligents tiers à votre écosystème Google Home, commencez par ouvrir l’application Google Home. Appuyez ensuite sur l’icône « Appareils » située en bas de l’écran, sélectionnez « Ajouter » et optez pour « Fonctionne avec Google Home ».
Parcourez la liste pour trouver le fabricant de votre appareil et sélectionnez-le. Vous serez guidé à travers les étapes nécessaires pour achever la configuration. Ces étapes peuvent inclure l’authentification sur le compte du fabricant et la synchronisation de vos appareils.
Configurer les services de streaming et autres applications
Pour une expérience encore plus riche avec l’Assistant Google, vous pouvez lier des services de streaming et d’autres applications. Pour ce faire, ouvrez l’application Google Home et naviguez vers les paramètres.
Choisissez l’option « Services » puis « Ajouter un service ». Trouvez le service que vous souhaitez intégrer et suivez les étapes pour l’authentifier et le connecter à votre compte Google. Cela vous donnera la possibilité de contrôler ces services via des commandes vocales, permettant des actions comme « Hey Google, lance Netflix » ou « Hey Google, joue de la musique sur Spotify ».
Sécurité et confidentialité des données avec Assistant Google
Gérer les autorisations d’accès
Pour garantir la sécurité et la confidentialité de vos données, il est essentiel de contrôler les autorisations d’accès de l’Assistant Google. Vous avez la possibilité de déterminer quelles applications et services peuvent accéder à vos informations personnelles via les paramètres de votre compte Google. Rendez-vous dans la section « Sécurité » pour examiner les autorisations octroyées à chaque application et service.
Il est recommandé de révoquer les autorisations des applications qui n’ont pas besoin d’accéder à vos données personnelles. Par ailleurs, ajustez les paramètres de confidentialité de l’Assistant Google pour restreindre la collecte et l’utilisation de vos informations. Vous avez, par exemple, la possibilité de désactiver l’enregistrement de vos interactions vocales ou de programmer la suppression automatique de ces enregistrements après une période définie.
Ces réglages sont disponibles sur la page « Mon activité » de Google, vous permettant ainsi de gérer et d’effacer vos interactions avec l’Assistant.
Vérification et suppression de l’historique des commandes vocales
Google offre la possibilité de consulter et d’effacer l’historique de vos commandes vocales enregistrées par l’Assistant. Accédez pour cela à la page « Mon activité » de Google, où vous pouvez visualiser et contrôler toutes vos interactions avec l’Assistant.
Il est possible d’effacer manuellement les enregistrements vocaux ou de paramétrer leur suppression automatique après un délai prédéfini. Cette fonctionnalité vous assure une maîtrise complète des informations que Google conserve à votre sujet.
De plus, vous pouvez utiliser des commandes vocales pour gérer vos enregistrements. En disant, par exemple, « Hey Google, supprime ce que j’ai dit cette semaine », vous pouvez effacer toutes les interactions vocales enregistrées durant cette période.
Ces outils facilitent la gestion de votre vie privée, offrant un contrôle précis sur vos données personnelles.
Ok Google configurer mon appareil : conseils de dépannage courants
Assistant Google ne répond pas
Si l’Assistant Google ne réagit pas à vos commandes vocales, suivez ces étapes pour identifier et résoudre le problème. Commencez par vérifier si l’Assistant Google est activé sur votre appareil.
Pour cela, accédez aux paramètres de votre téléphone Android ou tablette Android, choisissez « Applications », puis « Paramètres des applications Google » et assurez-vous que l’option « Google Assistant » est sélectionnée.
Vérifiez également que vous avez activé la commande vocale « Hey Google » ou « OK Google » sur votre appareil tactile. Allez dans les paramètres de l’Assistant Google, sélectionnez « Hey Google & Voice Match » et activez cette fonction.
Si le problème n’est pas résolu, vérifiez la stabilité de votre connexion Internet. Une connexion faible peut affecter le fonctionnement de l’Assistant Google. Essayez de redémarrer votre appareil et votre routeur pour améliorer la connexion.
Assurez-vous enfin que le microphone de votre appareil est bien activé et fonctionnel. Dans les paramètres de votre appareil, allez dans « Confidentialité », puis « Autorisations d’applications », et vérifiez que l’application Google peut utiliser le microphone.
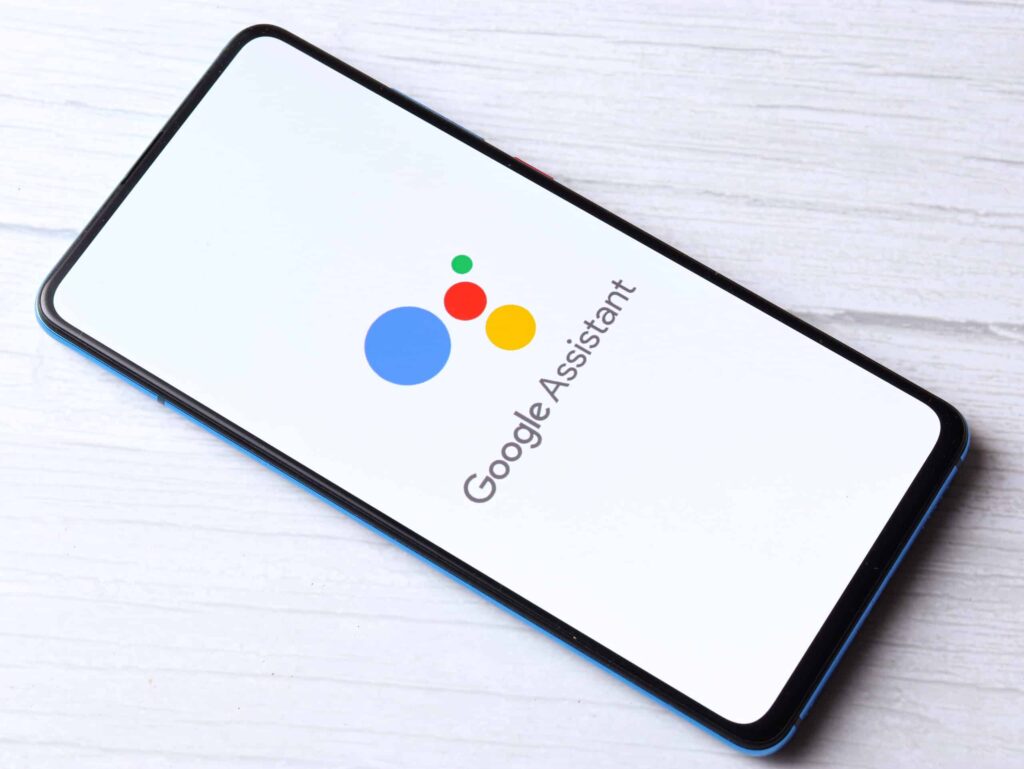 Problèmes de connectivité avec des appareils intelligents
Problèmes de connectivité avec des appareils intelligents
Si vous avez des difficultés à connecter des appareils intelligents, comme des thermostats ou des interrupteurs, à votre compte Google Home, assurez-vous qu’ils sont correctement configurés et connectés à votre réseau Wi-Fi. Vérifiez également que les applications android associées sont à jour.
Un redémarrage de vos appareils intelligents et de votre routeur peut aider à rafraîchir la connexion. Si le problème persiste, envisagez de réinstaller les applications Google Home et Google Assistant, puis de réinitialiser les paramètres de vos appareils intelligents.
Réinitialisation des paramètres d’usine
Si les conseils précédents ne fonctionnent pas, une réinitialisation des paramètres d’usine de votre appareil peut être nécessaire. Attention, cette opération supprimera toutes les données et configurations. Pensez à sauvegarder vos données importantes avant de procéder. Allez dans les paramètres de votre appareil, sélectionnez « Système », puis « Options de réinitialisation » et optez pour « Réinitialiser les paramètres d’usine ».
Après cette réinitialisation, vous devrez réinstaller vos applications et reconfigurer l’Assistant Google ainsi que vos appareils intelligents, ce qui peut résoudre les problèmes persistants de configuration et de connectivité.
Conclusion
Configurer votre appareil avec l’Assistant Google est à la fois simple et transformateur, améliorant significativement votre expérience utilisateur. En suivant les étapes clés pour activer l’Assistant, le connecter à Google Home, personnaliser vos paramètres, et intégrer des appareils et services tiers, vous optimiserez votre utilisation.
Il est essentiel de veiller à la gestion des autorisations et à la protection de vos données pour garantir une utilisation sûre. L’Assistant Google évolue constamment, avec des innovations telles que la synthèse de pages web, pour mieux servir vos besoins. Ne tardez plus, configurez dès maintenant votre appareil pour tirer le meilleur parti de l’Assistant Google.
FAQ
Configuration de « Ok Google » sur votre appareil
Pour activer « Ok Google » sur votre Samsung Galaxy ou tout autre téléphone Android, débutez par son installation : branchez-le et connectez-le à votre Wi-Fi. Activez la fonction de commande vocale dans les réglages de l’appareil, suivez les étapes pour enregistrer votre voix. Puis, liez votre Galaxy, Nvidia Shield ou tout autre appareil compatible aux autres équipements intelligents via l’application Google Home.
Effectuez un test des commandes vocales pour vérifier leur bon fonctionnement.
Mise en route d’un nouvel appareil
Pour configurer un nouvel appareil, allumez-le et sélectionnez votre langue. Connectez-vous à un réseau Wi-Fi et saisissez vos informations de compte (telles que Google pour Android ou Apple pour iOS). Configurez ensuite les options de sécurité comme Face ID ou Touch ID, et activez les mises à jour automatiques ainsi que d’autres services selon vos préférences.
Pour Android, insérez votre carte SIM si nécessaire et réglez la date et l’heure. Pour les utilisateurs d’iPhone, la fonction de démarrage rapide facilite la configuration si vous possédez déjà un produit Apple.
Activation de « OK Google » sur Android
Pour activer « OK Google » sur un appareil Android, lancez l’application Google sur votre Samsung Galaxy ou tout autre téléphone Android. Accédez aux paramètres via l’icône en haut à gauche, puis choisissez « Paramètres » > « Voix » > « Détecter ‘OK Google' ». Activez cette fonction et suivez les étapes pour enregistrer votre voix. Assurez-vous d’installer la dernière version Android disponible pour votre appareil.
Configuration d’un appareil à proximité
Pour configurer un appareil proche, ouvrez les paramètres de votre téléphone Android et sélectionnez Connexions d’appareils > Partage à proximité.
Assurez-vous que le Bluetooth et les services de localisation sont activés. Pour un Chromecast, activez les notifications pour l’application Google Home et mettez sous tension votre Chromecast. Une notification apparaîtra pour vous guider dans la configuration.