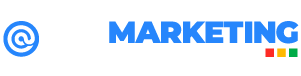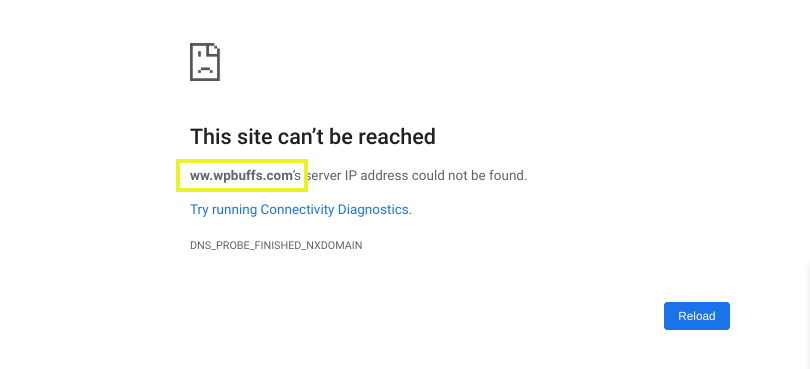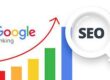Le message d’erreur « dns_probe_finished_nxdomain » est un problème courant que les utilisateurs rencontrent sur divers systèmes tels que Windows, Mac ou Android lorsqu’ils tentent d’accéder à un site Web via leur navigateur. Ce message indique que le serveur DNS n’a pas pu résoudre le nom de domaine en une adresse IP valide, ce qui affecte le réseau de l’ordinateur ou de la machine. Cette erreur peut être frustrante pour les utilisateurs, mais heureusement, elle peut être résolue avec plusieurs méthodes.
Dans cet article, nous allons explorer en détail les causes de cette erreur DNS_PROBE_FINISHED_NXDOMAIN, les solutions efficaces pour la corriger et des conseils pratiques pour éviter qu’elle ne se reproduise. Nous aborderons également les paramètres DNS, les fichiers hosts et les différentes façons de vérifier et de redémarrer les services réseau sur votre machine.
Qu’est-ce que l’erreur DNS_PROBE_FINISHED_NXDOMAIN ?
L’erreur DNS_PROBE_FINISHED_NXDOMAIN signifie que votre navigateur, qu’il s’agisse de Chrome ou d’un autre, ne peut pas établir une connexion avec le site Web demandé, car le serveur DNS n’a pas trouvé l’adresse IP associée au nom de domaine. Ce problème peut être lié à votre service Internet ou à la configuration locale de votre ordinateur.
Définition du DNS
Le DNS (Domain Name System) est un système qui traduit les noms de domaine (ex: www.google.com) en adresses IP (ex: 142.250.74.78). Lorsque ce processus échoue, votre navigateur affiche l’erreur « dns_probe_finished_nxdomain ». Pour résoudre ce problème, il est souvent nécessaire de modifier les paramètres DNS ou de vérifier le fichier hosts de votre système.
Causes principales de l’erreur DNS_PROBE_FINISHED_NXDOMAIN
Plusieurs facteurs peuvent provoquer cette erreur DNS_PROBE_FINISHED_NXDOMAIN. Voici les principales causes :
- Problèmes de serveur DNS : Le serveur DNS que vous utilisez peut être en panne ou mal configuré. Il est recommandé de sélectionner des serveurs DNS fiables tels que ceux de Google ou Cloudflare.
- Cache DNS corrompu : Des informations obsolètes ou erronées stockées dans votre cache peuvent provoquer des erreurs. Libérer et vider le cache DNS peut résoudre ce problème.
- Paramètres réseau incorrects : Une mauvaise configuration de votre réseau peut empêcher la résolution du domaine. Vérifiez les paramètres réseau de votre système ou de votre application.
- Pare-feu ou antivirus bloquant la connexion : Certains logiciels de sécurité peuvent interférer avec votre connexion DNS. Désactivez temporairement ces services pour identifier le problème.
- Nom de domaine inexistant ou expiré : Si le site que vous essayez d’atteindre n’existe pas ou a expiré, cette erreur apparaîtra. Vérifiez l’existence du domaine et sa validité.
- VPN ou proxy mal configuré : L’utilisation d’un VPN ou d’un proxy mal configuré peut causer cette erreur. Sélectionnez un autre serveur VPN ou désactivez temporairement le proxy.
- Fichiers Hosts modifiés : Des modifications involontaires dans les fichiers hosts de votre ordinateur peuvent bloquer l’accès au site. Vérifiez et corrigez le fichier hosts si nécessaire.
Comment résoudre l’erreur DNS_PROBE_FINISHED_NXDOMAIN ?
Voici les solutions les plus efficaces pour corriger cette erreur DNS_PROBE_FINISHED_NXDOMAIN :
1. Vérifier l’adresse du site Web
Avant d’aller plus loin, assurez-vous que vous avez correctement saisi l’URL du site. Une erreur courante peut survenir si une faute de frappe est présente dans l’adresse URL, provoquant ainsi l’impossibilité de trouver l’adresse IP correspondante. Cliquez sur le bouton de rafraîchissement de votre navigateur ou saisissez à nouveau l’adresse pour éviter ce problème.
2. Redémarrer votre routeur et votre ordinateur
- Débranchez votre routeur/modem pendant 30 secondes, puis rallumez-le. Cela permet de redémarrer les serveurs réseau et de libérer toute connexion bloquée.
- Redémarrez votre ordinateur et essayez à nouveau d’accéder au site Web. Parfois, il suffit de redémarrer la machine pour résoudre les problèmes de réseau.
3. Vider le cache DNS
Sur Windows :
- Ouvrez Invite de commandes en tant qu’administrateur.
- Tapez la commande suivante et appuyez sur Entrée :
ipconfig /flushdns
- Redémarrez votre navigateur. Assurez-vous que l’application web utilise les nouveaux paramètres DNS.
Sur Mac :
- Ouvrez le Terminal.
- Tapez la commande :
sudo killall -HUP mDNSResponder
- Entrez votre mot de passe et validez. Cette commande permet de redémarrer les services DNS sur votre système.
4. Modifier les serveurs DNS
Si votre serveur DNS actuel est instable, essayez d’utiliser ceux de Google ou Cloudflare. Modifier les serveurs DNS peut améliorer la fiabilité de votre connexion Internet.
Changer de DNS sur Windows :
- Allez dans Panneau de configuration > Réseau et Internet > Centre Réseau et partage.
- Cliquez sur Modifier les paramètres de l’adaptateur.
- Faites un clic droit sur votre connexion active et sélectionnez Propriétés.
- Double-cliquez sur Protocole Internet version 4 (TCP/IPv4).
- Sélectionnez Utiliser l’adresse de serveur DNS suivante et entrez :
- Google DNS :
8.8.8.8et8.8.4.4 - Cloudflare DNS :
1.1.1.1et1.0.0.1
- Cliquez sur OK et redémarrez votre connexion. Assurez-vous que les nouveaux paramètres DNS sont correctement appliqués.
5. Désactiver temporairement votre antivirus et pare-feu
Certains antivirus et pare-feu bloquent les requêtes DNS. Désactivez-les temporairement pour voir si cela résout le problème. Assurez-vous toutefois que le site que vous tentez de consulter soit fiable avant d’abonner ou de réactiver ces services.
6. Réinitialiser les paramètres TCP/IP
- Ouvrez Invite de commandes en mode administrateur.
- Exécutez les commandes suivantes une par une :
netsh int ip reset netsh winsock reset
- Redémarrez votre ordinateur. Cela permet de réinitialiser les paramètres réseau et de résoudre les problèmes TCP/IP.
7. Vérifier votre fichier Hosts
Le fichier hosts de votre système peut contenir des entrées bloquant certains sites. Vérifiez et modifiez ce fichier si nécessaire pour restaurer l’accès.
- Windows :
C:\Windows\System32\drivers\etc\hosts - Mac/Linux :
/etc/hosts
Ouvrez ce fichier et assurez-vous qu’aucune ligne ne bloque l’accès au site. Vous pouvez utiliser un éditeur de texte local pour modifier ce fichier et libérer l’accès aux domaines souhaités.
Tableau récapitulatif des solutions
| Problème | Solution |
|---|---|
| Cache DNS corrompu | Vider le cache DNS |
| Mauvaise configuration DNS | Utiliser Google DNS (8.8.8.8, 8.8.4.4) |
| Connexion réseau instable | Redémarrer le routeur et l’ordinateur |
| Antivirus/Pare-feu bloquant | Désactiver temporairement ces logiciels |
| Problème de TCP/IP | Réinitialiser les paramètres réseau |
| Nom de domaine erroné | Vérifier l’URL du site |
FAQ : Questions fréquentes sur l’erreur DNS_PROBE_FINISHED_NXDOMAIN
1. Comment éviter que cette erreur ne se reproduise ?
- Utilisez un serveur DNS fiable (Google DNS ou Cloudflare DNS) pour améliorer la résolution des domaines.
- Mettez à jour régulièrement votre routeur et votre système d’exploitation pour éviter les problèmes de compatibilité réseau.
- Vérifiez votre connexion réseau en cas de problème en utilisant des commandes comme
pingoutracertpour diagnostiquer les erreurs DNS.
2. Cette erreur signifie-t-elle que le site est hors service ?
Pas nécessairement. Cela peut être un problème côté utilisateur (configuration DNS, cache corrompu) ou un problème du site (domaine expiré). Vérifiez les paramètres DNS de votre machine et assurez-vous que le domaine est toujours actif.
3. Que faire si l’erreur persiste malgré toutes les solutions ?
- Essayez d’accéder au site depuis un autre appareil ou réseau pour déterminer si le problème est local.
- Contactez votre fournisseur d’accès Internet (FAI) pour vérifier s’il y a un problème DNS avec leurs serveurs.
- Vérifiez si le site est accessible depuis un autre outil comme
https://downforeveryoneorjustme.com/pour confirmer si le problème est généralisé.
4. L’utilisation d’un VPN peut-elle causer cette erreur ?
Oui, si le VPN utilise un serveur DNS défaillant. Essayez de désactiver votre VPN ou de sélectionner un autre serveur DNS dans les paramètres de votre VPN pour voir si cela résout le problème.
5. L’erreur DNS_PROBE_FINISHED_NXDOMAIN est-elle spécifique à Google Chrome ?
Non, elle peut apparaître sur tous les navigateurs, y compris Firefox, Safari et Edge, mais elle est plus courante sur Chrome. Vérifiez les paramètres DNS dans votre navigateur et assurez-vous qu’ils sont correctement configurés.
Conclusion
L’erreur DNS_PROBE_FINISHED_NXDOMAIN peut être frustrante, mais elle est souvent facile à résoudre. En suivant les solutions proposées dans cet article, telles que la modification des serveurs DNS, la vérification du fichier hosts ou le redémarrage des services réseau, vous pourrez rapidement rétablir l’accès aux sites Web affectés. Si le problème persiste, contactez votre FAI ou le support technique du site concerné pour obtenir une assistance supplémentaire.